The installer will automatically set up the Continua website in IIS. You may however wish to set this up yourself. The following guide describes the steps to configure IIS to host the Continua web application. It is assumed that Continua will be the only web application hosted on the machine and will disable the Default Web Site.
NOTE: If you wish to use LDAP or Mixed authentication modes you should first ensure that the Windows Authentication feature is installed - see IIS 6 Configuration for LDAP and Mixed authentication modes guide for further details.
Step by Step
- Launch the Internet Information Services (IIS) Manager via the Administrative Tools.
- Select the 'Default Web Site' under Web Sites the 'Internet Information Services' tree and then press the 'Stop' button.
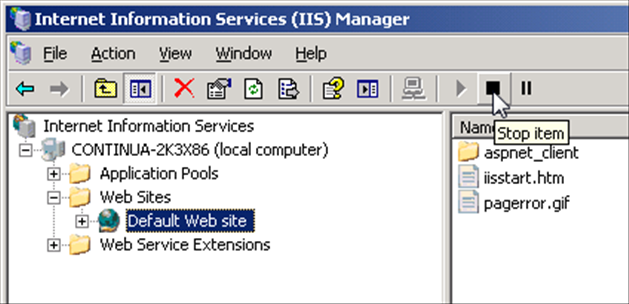 3. Right click on the 'Web Sites' folder and select New -> 'Web Site...'.
3. Right click on the 'Web Sites' folder and select New -> 'Web Site...'.
1. In the 'Web Site Creation Wizard' dialog set the Web Site Description to 'ContinuaCI'. Leave or modify the IP Address and Port Settings as required for your network.
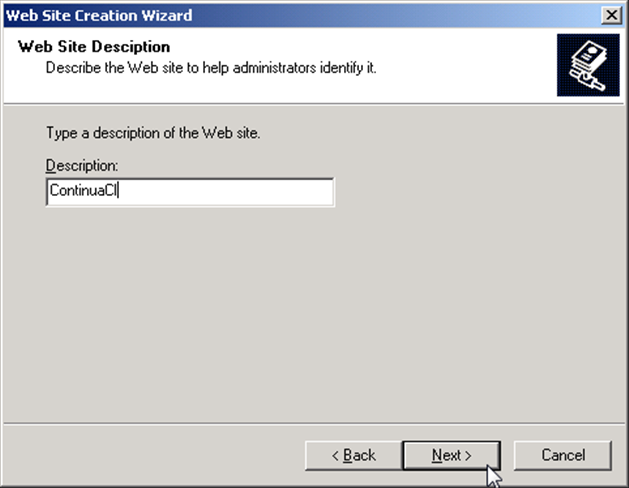
Set the Web Site Home Directory Path to 'C:\Program Files\VSoft Technologies\ContinuaCI\Web'. Note that this may be different depending on where you've installed Continua to. Ensure that "Allow anonymous access to this Web Site" is ticked.
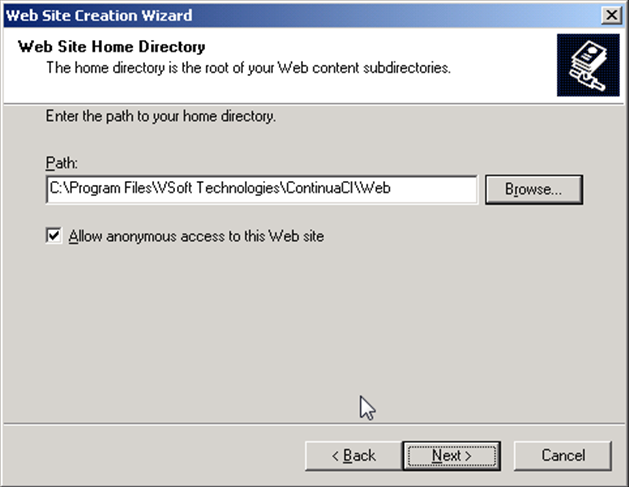
Set the Web Site Access Permissions to Read and Run Scripts
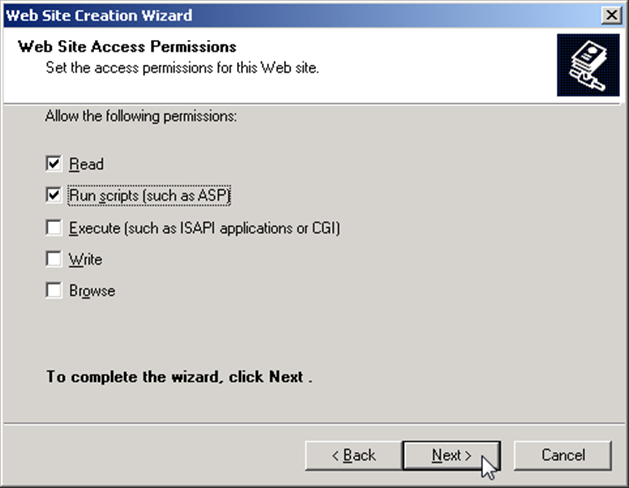 4. After finishing the 'Web Site Creation Wizard', right click on the new ContinuaCI website and select Properties. Go the the ASP.NET tab in the Properties dialog and ensure that the ASP.Net version is set to 4.0.30319.
4. After finishing the 'Web Site Creation Wizard', right click on the new ContinuaCI website and select Properties. Go the the ASP.NET tab in the Properties dialog and ensure that the ASP.Net version is set to 4.0.30319.
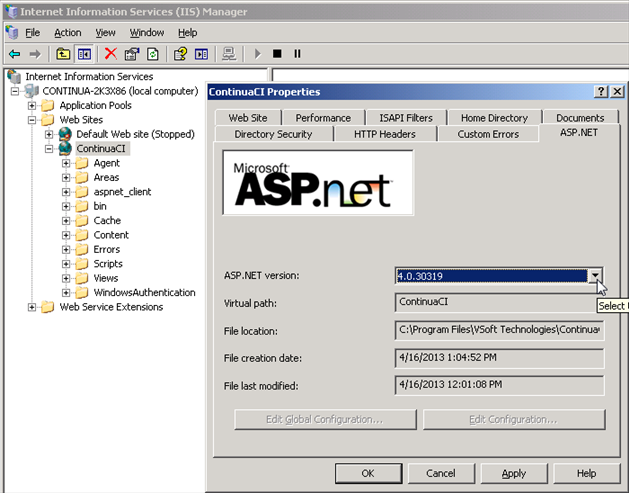 5. Go to the Directory Security tab and click the Edit button for "Authentication and access control". Ensure that only Anonymous Authentication is enabled. Integrated Windows Authentication and other authenticated access methods must be disabled. Authentication will be managed by Continua. Click OK or Apply to save changes.
5. Go to the Directory Security tab and click the Edit button for "Authentication and access control". Ensure that only Anonymous Authentication is enabled. Integrated Windows Authentication and other authenticated access methods must be disabled. Authentication will be managed by Continua. Click OK or Apply to save changes.
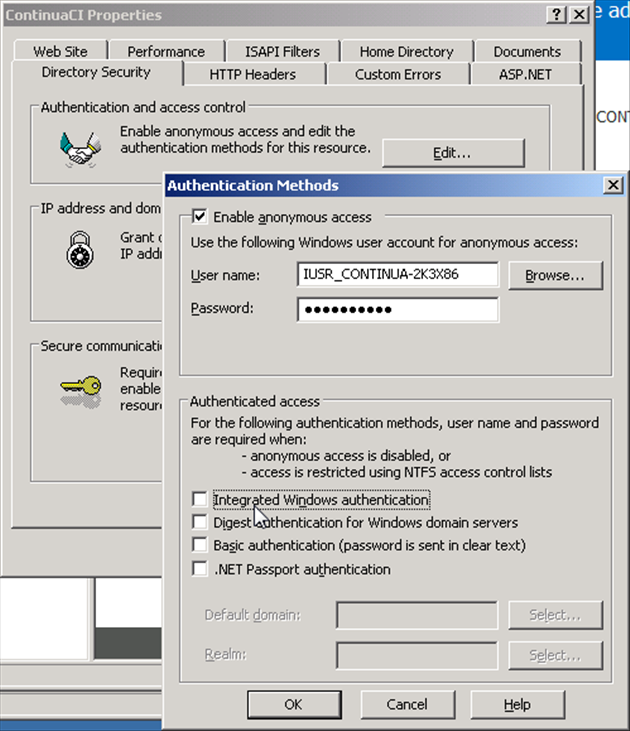 6. If you plan on using LDAP or Mixed authentication modes with Continua, check the IIS 6 Configuration for LDAP and Mixed authentication modes guide for further steps. 7. The configuration has been completed. You can now navigate to the server in a browser to begin the Getting Started Wizard
6. If you plan on using LDAP or Mixed authentication modes with Continua, check the IIS 6 Configuration for LDAP and Mixed authentication modes guide for further steps. 7. The configuration has been completed. You can now navigate to the server in a browser to begin the Getting Started Wizard