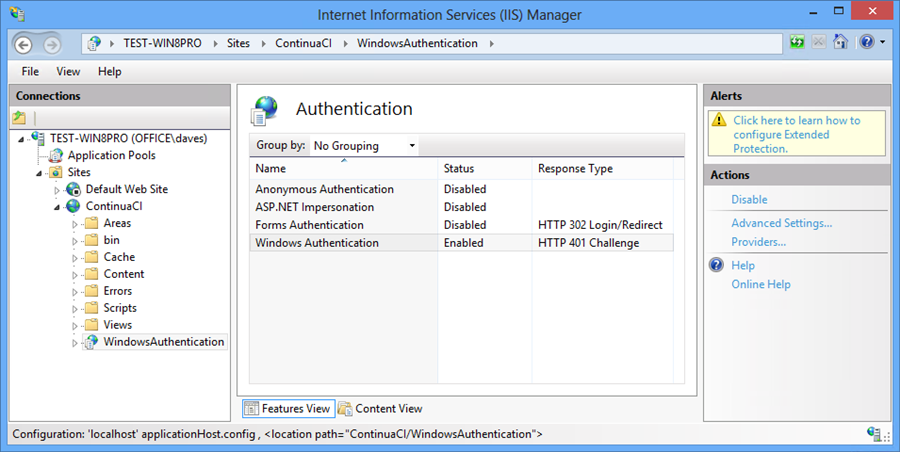IIS 8 Configuration
The Continua application includes LDAP and Mixed authentication modes which support using Windows authentication to connect to the web application. Providing the Windows Authentication feature is installed when you run the installer, the Continua website will be automatically configured to support these modes. The Continua application service will also be configured based on the option you choose on the Authentication page of the installer.
This guide will step you through the manual configuration of IIS 8 and the Continua application to use LDAP and Mixed authentication modes.
Step by Step
- Make sure that the machine has the 'Windows Authentication' feature installed for IIS. This can be installed via Control Panel → Programs and Features → Turn Windows features on or off → Internet Information Services → Security → Windows Authentication.
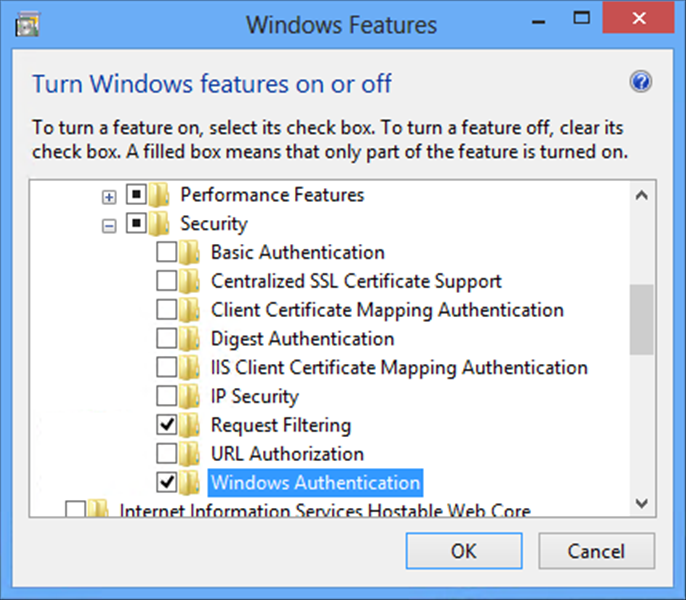 2. Open Internet Information Services (IIS) Manager and navigate to the Continua website created by the installer or manually see IIS 8 (Windows 8, Server 2012). 3. Right click on the 'WindowsAuthentication' folder located directly under the 'ContinuaCI' website in the 'Connections' tree and select 'Convert to Application'. Click 'OK' on the 'Add Application' dialog and the icon for the 'WindowsAuthentication' folder will change to show that it is now an application.
2. Open Internet Information Services (IIS) Manager and navigate to the Continua website created by the installer or manually see IIS 8 (Windows 8, Server 2012). 3. Right click on the 'WindowsAuthentication' folder located directly under the 'ContinuaCI' website in the 'Connections' tree and select 'Convert to Application'. Click 'OK' on the 'Add Application' dialog and the icon for the 'WindowsAuthentication' folder will change to show that it is now an application.
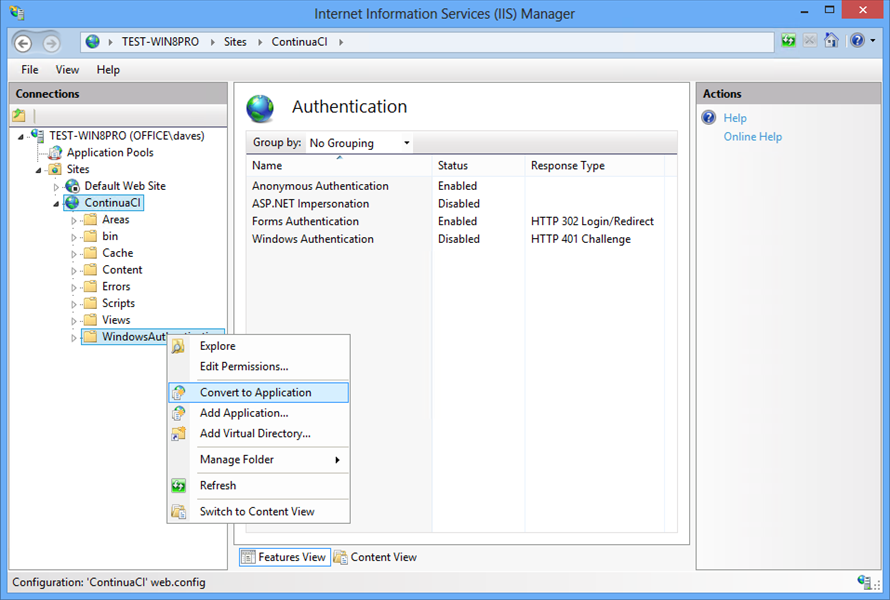 4. Ensure the application you just created is selected and double click on the Authentication icon. Ensure that only Windows Authentication is enabled. Anonymous Authentication, Forms Authentication and ASP.NET Impersonation should be disabled.
4. Ensure the application you just created is selected and double click on the Authentication icon. Ensure that only Windows Authentication is enabled. Anonymous Authentication, Forms Authentication and ASP.NET Impersonation should be disabled.