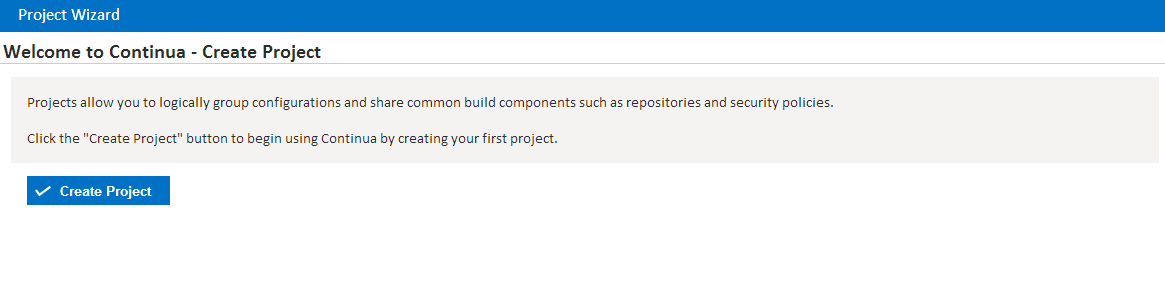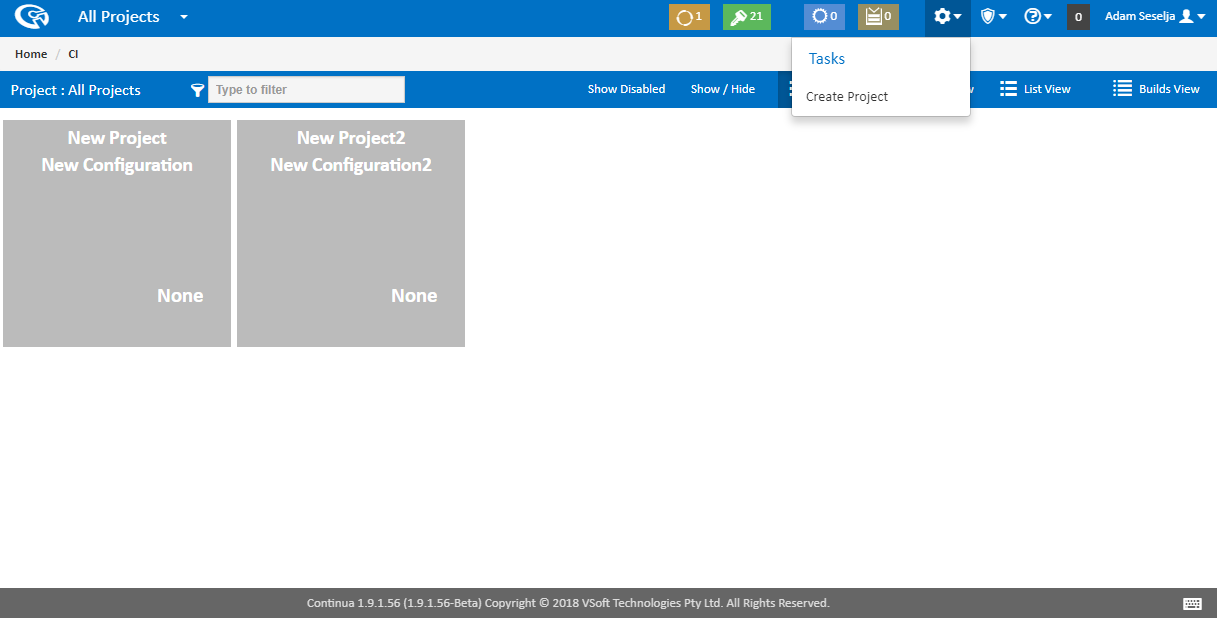Part 1: Create your First Project
This tutorial walks through the setup of a real world project in Continua CI from the absolute beginning. If you are new to Continua, this is a great place to start.
Once you have installed Continua and a Continua administrator has been created, the first thing you need to do is create your first project. In Continua, projects allow you to group configurations and share common build components such as repositories and security policies. For example, if you have several builds that use the same repository, that repository can be added to a project. By adding the repository to the project, every configuration in that project can then access the source of that repository. For more information regarding projects and why they are important, please visit the Global Settings, Projects & Configurations page.
All projects are created and edited in Continua's Project Wizard. The project wizard can be found in a couple of ways depending on whether Continua has just been installed or already has some projects setup.
Project Wizard
Once you've clicked Create Project, you will be redirected to the Project Wizard's start page where you can create your first project. The project wizard is also where you can set all the properties regarding projects. For this tutorial we will only be creating the most basic Continua projects. The only information required for a project is it's name and it's slug. Lets go ahead and call our first project My First Project. You will notice that as you type the projects name, the slug automatically updates. For now, lets leave the slug as My_First_Project. While we are here we may as well give our project a description. This can contain any information that may be useful to you.
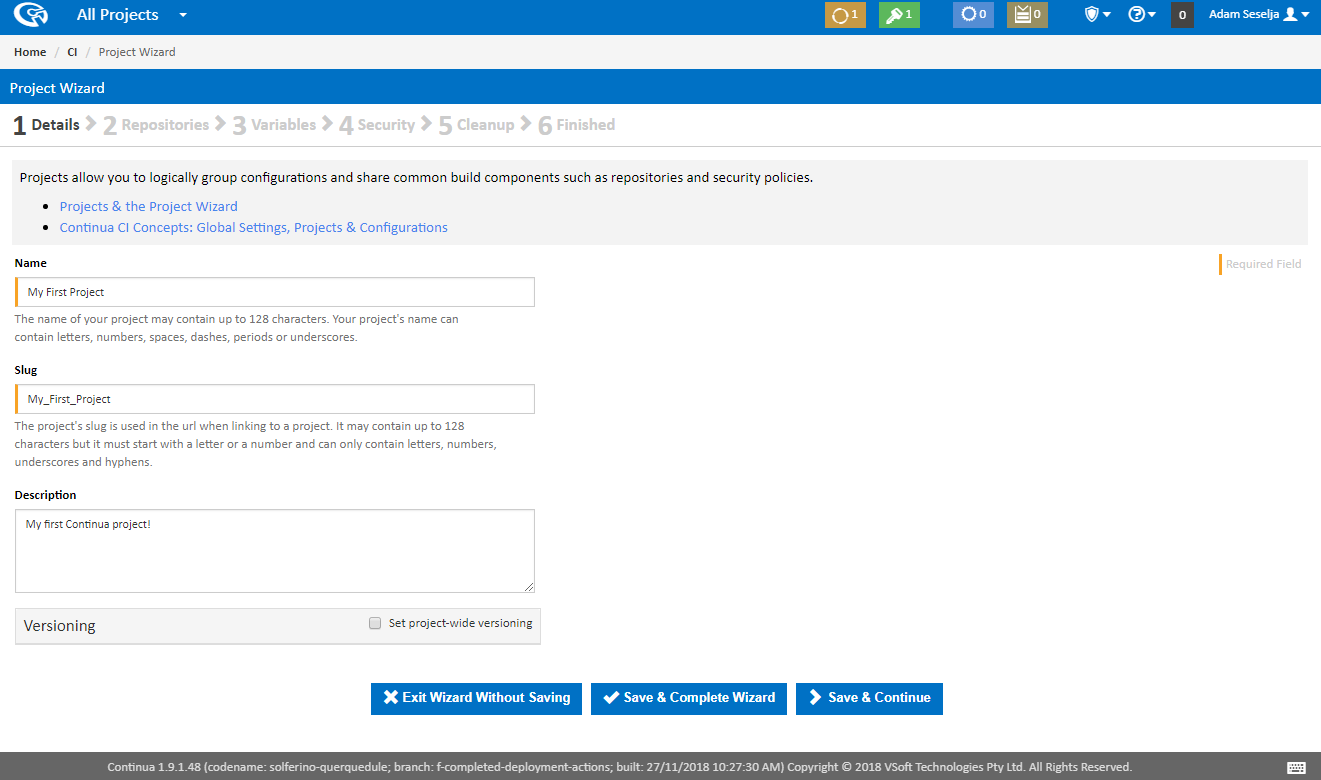
Once your project has a name and slug, lets save it. In the Project Wizard you can save your project with either Save & Complete Wizard button or the Save & Continue button. For now we don't want to set any other properties on the project so lets complete the wizard by hitting Save & Complete Wizard.
Project Created
Congratulations, you have created your first project. Once the project is created, you should see the following screen:
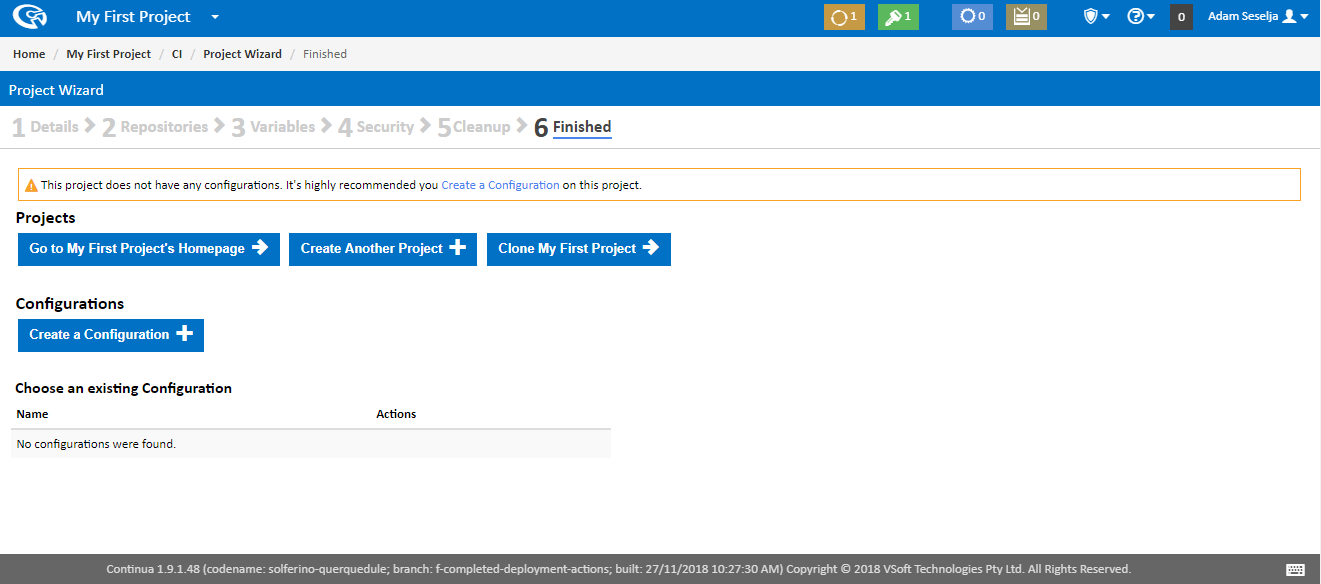
As you can see, our project has been created but we still need to create a configuration for this project.
Lets click Create a Configuration and move on to Part 2 of this tutorial.