Actions
It is recommended that you also familiarise yourself with the Stages page.
Actions are the steps which execute when running a build. Continua CI includes actions for a variety of task related to the build process. These are split into the following categories
Workflow Editor
The workflow editor is where you define what your build will do when it is executed. It allows you to break up your build into logical blocks, called Stages. Within these stages you can define the individual Actions that are the steps which execute when running a build. The image below demonstrates a dummy build within the workflow editor.
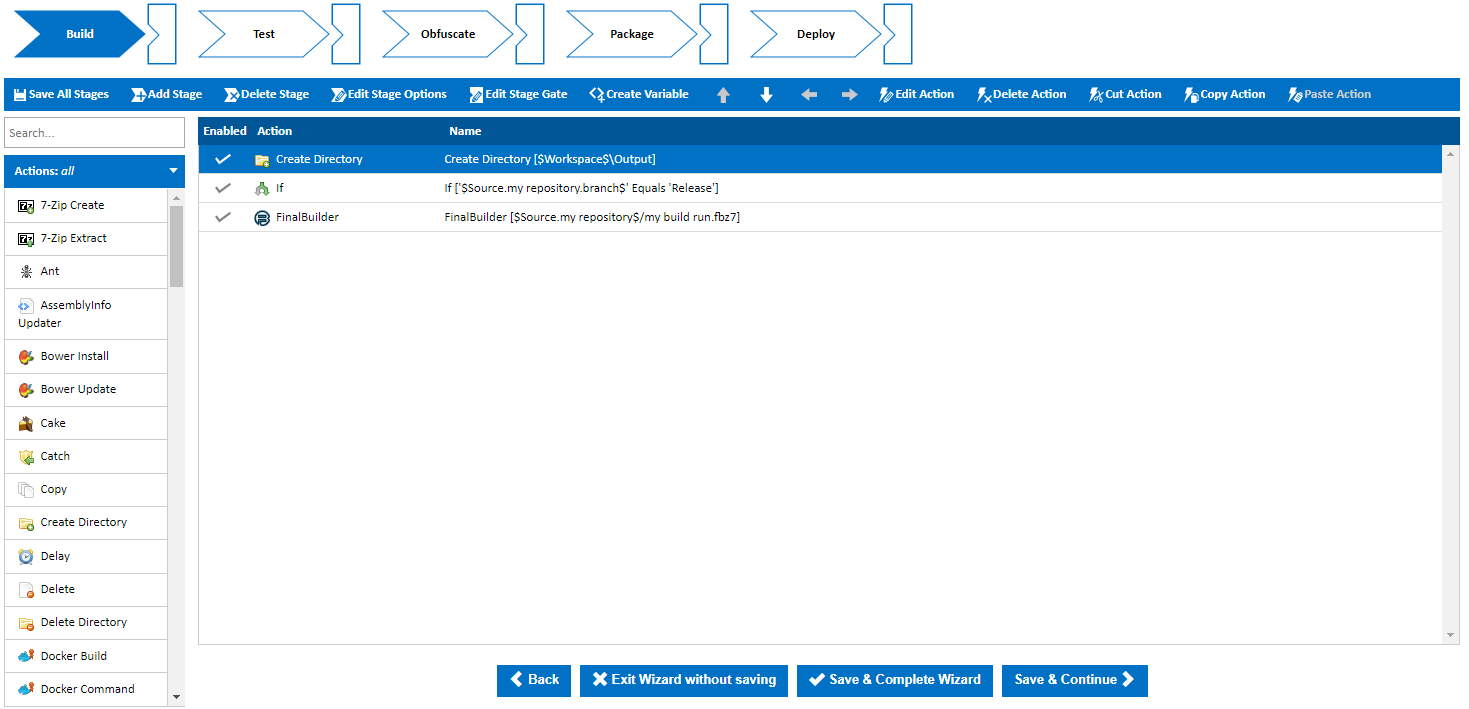
UI Elements
Stage and Action Toolbar

The Stage and Action tool bar provides functionality to modify stages and actions. The table below provides a short description of each option.
| Functionality | Result |
|---|---|
| Save All Stages | All changes made in the workflow editor will be saved. |
| Add Stage | Creates a new Stage at the end of the Stage Editor |
| Delete Stage | Deletes the currently selected stage. |
| Edit Stage Options | Pops up a dialog and displays the currently selected stage's options. You can also see this screen by double-clicking the Stage. |
| Edit Stage Gate | Pops up a dialog and displays the currently selected stage's stage gate. You can also see this screen by double-clicking the Stage's Stage Gate. |
| Create Variable | Pops up a Create Variable dialog like the ones seen on the Variables wizard pages. Variables created through this dialog are Configuration Variables. |
| Move Up | Moves the currently selected action up the workflow. Actions can also be moved up with the 'Ctrl + UP' keys |
| Move Down | Moves the currently selected action down the workflow. Actions can also be moved down with the 'Ctrl + DOWN' keys |
| Move Left | Makes the currently selected action a child of the previous action. Actions can also be moved up with the 'Ctrl + LEFT' keys |
| Move Right | Makes the currently selected action a sibling of the previous action. Actions can also be moved up with the 'Ctrl + RIGHT' keys |
| Edit Action | Pops up a dialog containing the currently selected action's options. You can also see this screen by double-clicking an action. |
| Delete Action | Prompts the user to delete the currently selected action. You can also delete an action with the delete key. |
| Cut Action | Removes the selected action and its children and places it on the clipboard |
| Copy Action | Copies the selected action and its children and places it on the clipboard |
| Paste Action | Inserts the current clipboard action and its children into the current stage |
Actions Workflow
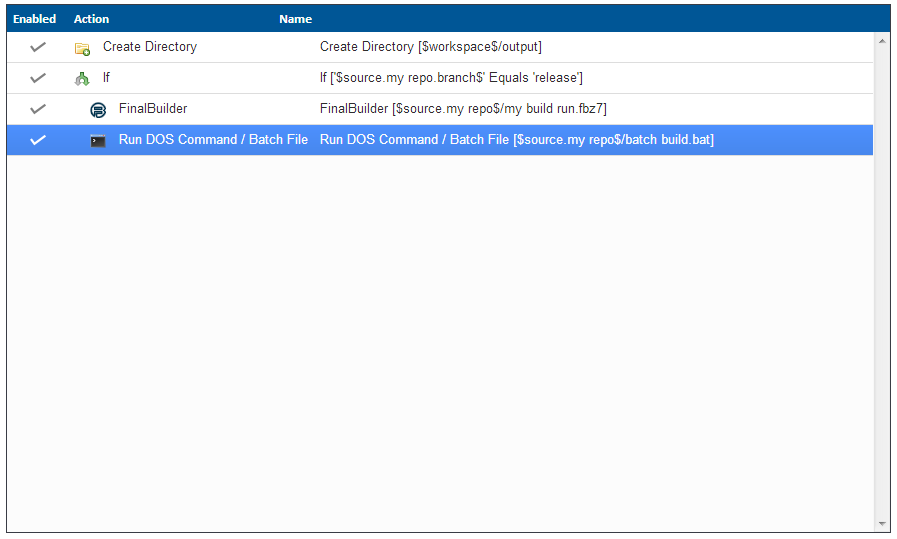
The 'Actions Workflow' editor contains a list of all the actions that have been added to the current stage. Actions are listed sequentially with actions at the top of the list being executed before actions near the bottom.
The 'Edit Action' dialog can be brought up for a specific action by double clicking on that action.
Actions can be moved around the 'Actions Workflow' editor either with the arrow buttons in the Stage and Actions Toolbar or with the keyboard. The keyboard shortcuts for moving actions are 'CTRL + <KEY_DIRECTION>'.
Moving an action to the left or right controls the indentation of that action. Any action that is indented becomes a child of any action above it that is not indented. This allows you to control the flow of your build by using Flow Control Actions. In the example above, the FinalBuilder and Run DOS Command actions are children of the If action. This means that these actions will only execute when the If action evaluates to true.
Action List
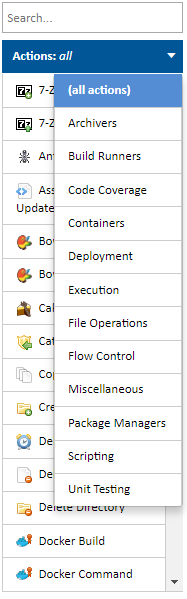
The Action list contains all the Actions that are available in Continua CI. These actions have been grouped into categories which, when clicked, will display all actions in that category. In the example above, the 'Build Runners' category is selected and all the 'Build Runner' actions are displayed at the bottom of the list.
Clicking any category heading will select that category and will change which actions are displayed.
Clicking an action will display the 'Create Action' dialog where all the action's properties can be configured. Once the action has been configured it will then be added to the end of the Action Workflow. Alternatively, you can drag and drop an action from the action list to the exact position in the action workflow.