Wait For Window Or Control Action
[Professional Edition Only]
The Wait For Window or Control action allows you to pause a running project until a window or control matching certain criteria has appeared on the screen.
Some uses for this tool include:
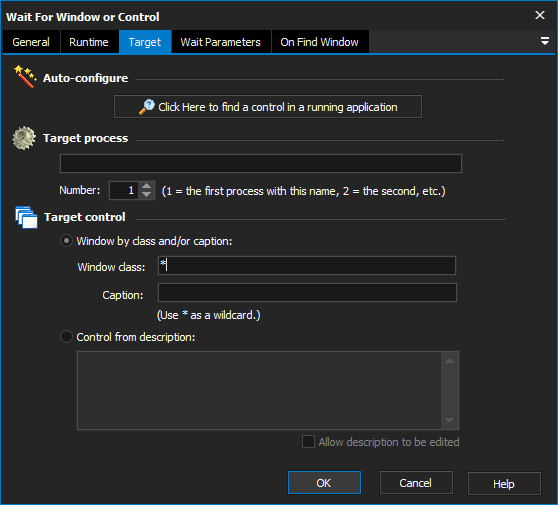
Target
Auto-configure
This is the recommended way to configure this property page. When you click on the "Click Here..." button, FinalBuilder is hidden and Find Control dialog is displayed.
While you search, FinalBuilder will place a red highlight rectangle around the control which is currently under the mouse pointer.
Navigate to a point over the control that you want to choose for the action, and Control-Click to select it. All of the other fields on the property page will be populated with a description of the control. In most cases, this is all you need to create a reproducible description of the target control.
However, you can fine tune the selection by editing each field on the property page. This is described in the Manual Configuration topic.
Target process
The name of the process that will be searched for to perform the mouse click on.
Number
The occurrence of the process that the mouse click will be performed. This is important as their may be multiple copies of the same application running at the same time.
Target control
Window by class and/or caption
Instructs the action that the windows class and caption options should be used in determining which control to select when performing the click.
Window class
The name of the windows class that the control is an instance of. Note that wildcards are allowed to help to enable a boarder selection of controls.
Caption
The display text shown on the control. Again wildcards work within this option value.
Control from description
Instructs the action to use the description when determining which control to click. The description entered will be matched to the display text of the controls in the selected process.
Wait Parameters
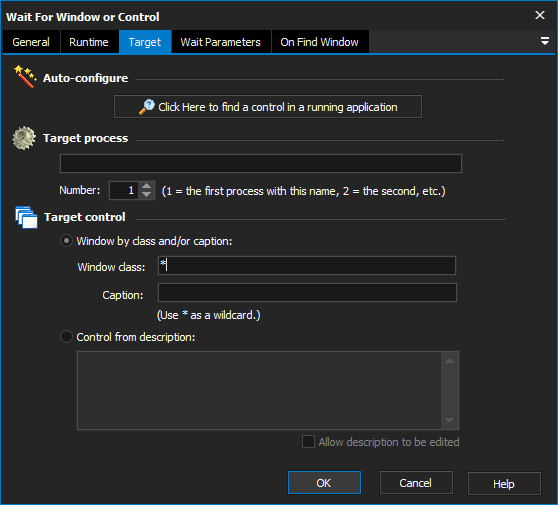
Wait For Process
Wait for the process
If this option is selected and the target process is not running when the action is started, then the action will wait until the process starts running (and then wait for the window/control.)
Fail if process not running
If this option is selected and the target process is not running when the action is started, then the action will fail straight away.
Timeout
Only time out if the process exits
This option disables timeouts for the Wait action, except for when the target process exits.
Time out after x seconds/minutes
This option waits for a maximum length of time, and then "times out." You can set the timeout behaviour under "On Timeout":
On Timeout
Do Nothing
If this option is selected, the action will time out and succeed.
Fail the action
If this option is selected, then the action will fail if it times out.
Set Variable
If this option is selected, then the specified variable will be set to the specified value if the action times out. If the action does not time out, the variable will not be changed.
On Find Window
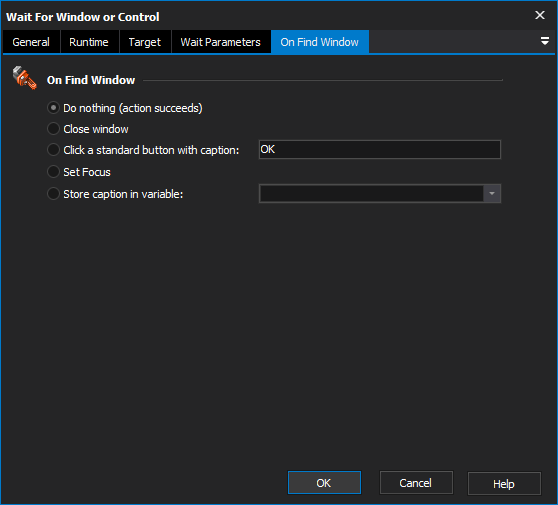
This property page allows you to choose what to do if the window or control is found.
On Find Window
Do nothing
The action will succeed without doing anything to the window/control.
Close window
The action will close the window which contains the target control (or the window itself, if the target is a window.) This is the equivalent of clicking on the "Close" box of the relevant window.
Click a standard button with caption
If the target control is a window or a modal dialog which contains "standard" Windows buttons, then this option will click on the button with the specified name. This is useful for modal warning or error dialogs which may need to be automatically dismissed.
If you need to perform more sophisticated clicking, add a Perform Mouse Click Action action to the project and place it as a child/sibling of the Wait action.
Set Focus
The action will set the focus to the control. It will fail if the control is not found.
Store caption in variable
The action will store the caption of the found control into a variable provided. The action will fail if the control is not found.