Image Manipulation Action
[Automise Professional Edition]
The Image Manipulation action can be used for performing the following operations on image files:
- Rotating
- Flipping
- Mirroring
- Resizing
- Converting to another format
The types of files supported are:
- JPEG (*.jpg)
- Graphics Interchange Format (*.gif)
- Tagged Image File Format (*.tiff)
- Portable Network Graphics (*.png)
- Bitmaps (*.bmp)
Source Images
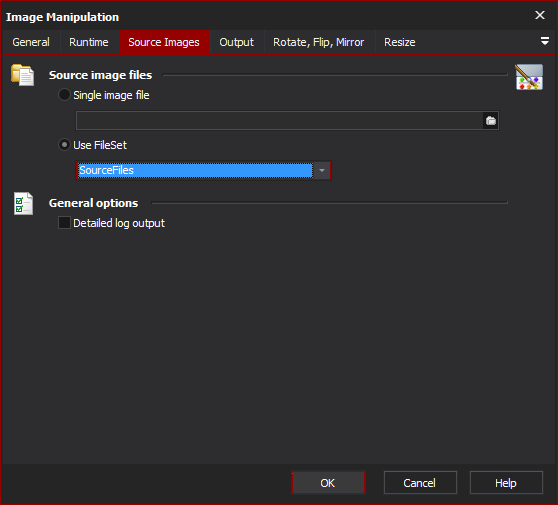
Source image files
Single image file
Use fileset
The Image Manipulation action can either use a FileSet Define action.
General options
Detailed Log Output
This option will report more detail in the log. For example, if you are flipping, resizing and mirroring an image, then in the log you will see separate entries for each operation performed as well as the source and destination files.
Output
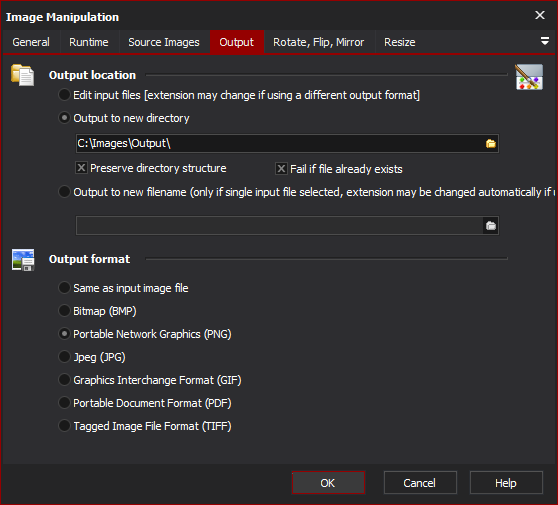
Output Location
There are three options for the output of the image once it has been manipulated in some way:
Edit Input Files
This option will operate directly on the source images and no backups will be created. Any operation performed on the images cannot be undone, so be careful! If you have chosen to save in a different output format, then this option will create a new file if the file type differs from the source file.
Output to New Directory
This option will leave your source files untouched, and will create new files in the chosen directory. The preserve output directory option can be useful when using a FileSet that includes multiple directories - the directory structure of the source files will be recreated under the new directory. Only the directories deeper than the Base Directory in the FileSet will be recreated. The Fail if File already exists option will abort the action if the output file already exists and files already processed will remain.
Preserve directory structure
Fail if file already exists
Output to New File Name
This option can only be used when the source image is a single file. This option allows you to rename the output file. The extension will be generated automatically depending on the output format chosen.
Output Format
The output format allows you to convert the images into a different format. The formats supported are: Bitmap, PNG, Jpeg, PDF, TIFF, and GIF. To use the format of the source image, use the "Same as input image file" option.
Save as input image file
Bitmap
Portable network graphic
Jpeg
Graphics interchange format
Portable document format
Tagged image file format
Rotate, Flip, Mirror
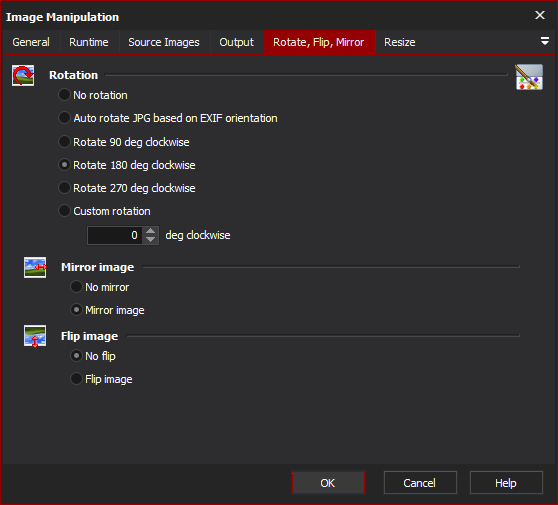
Rotation
The rotation options can be used to perform a series of rotations to the source images.
No Rotation
No rotation operation is performed
Auto Rotation JPG based on EXIF orientation
Most modern digital cameras can record the orientation of the camera when the photo was taken, and they record this information in the JPEG file in the EXIF properties. Using this option an automatic rotation can be performed on the photo so that viewing the photo in any application will always display the photo with the correct orientation. The EXIF orientation flag is also changed so that no other automatic rotation will be performed (by this action or another application). For example, if the photo was taken in portrait, with the camera rotated 90 degrees clockwise, then the photo will automatically be rotated 90 degrees.
Rotate 90 deg clockwise
Perform a 90 degrees clockwise rotation
Rotate 180 deg clockwise
Perform a 180 degrees clockwise rotation
Rotate 270 deg clockwise
Perform a 270 degrees clockwise rotation
Custom rotation
Rotate the image between 0 and 360 degrees
Mirror Image
No mirror
Mirror Image
Mirroring the image will perform a horizontal flip
Flip Image
No flip
Flip Image
Flipping the image will perform a vertical flip
Resize
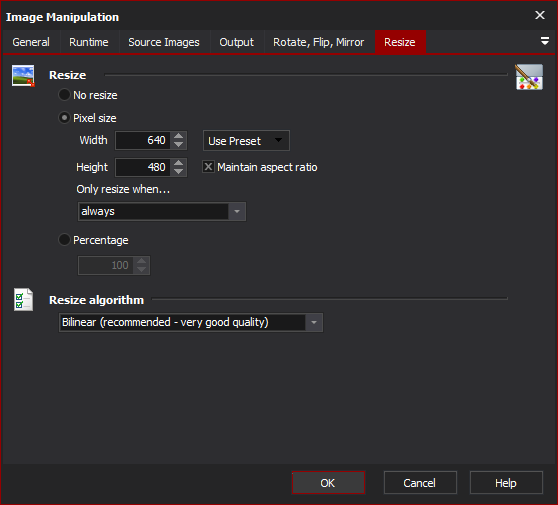
Resize
There are two way to resize an image: by a percentage or to a fixed size. A percentage resize will always maintain the aspect ratio (the ratio between the height and width), whereas maintaining the aspect ratio by specifying a fixed size resize is optional.
No resize
Pixel Size
Specify the new width and height. If you want to maintain the aspect ratio then enter -1 in either the height or the width (The Maintain aspect ratio checkbox will force a -1 as the height when the action runs)
Percentage
Specify the new size of the image as a percentage of the original size. So to reduce the image to half the original size, specify 50 percent.
Width
Height
Maintain aspect ratio
Percentage
Resize Algorithm
There are many resize algorithms which can be used. The Bilinear algorithm gives very good results, but does require processing time.