All Automise actions have two default property pages - General and Runtime.
General Property Page
This property page contains general settings, such as the Action Description, Quick Help, and Comment.
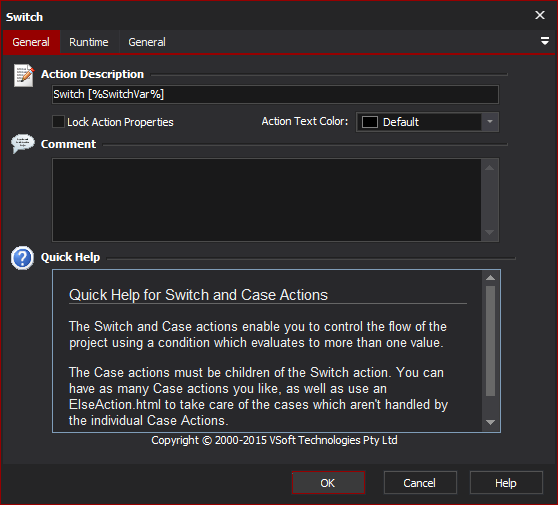
Action Description
Give the action a meaningful but short description. This will be displayed in the IDE and in the build log. Some actions will automatically update their default name with some contextual information (ie. Run Action List will append the name of the Action List to run.)
Clearing an action's description will reset it to the default (automatic) description.
Lock Action Properties
Text Color
The color given to the text of the action. Changing the color of the text can help you make a particular action stand out.
Comment
A place to store project remarks for yourself or your team members about the action. If the action has a comment, then an indicator icon will appear in the Action List against the action.
Quick Help
If the action has a quick help file, then the quick help is displayed in this area. You should refer to the help file for more detailed help for the action.
Runtime Property Page
This property page contains settings which take effect when the action is executing.
Many of the properties on this page are edited by clicking the Edit buttons (marked ...) on the left-hand side of the page.
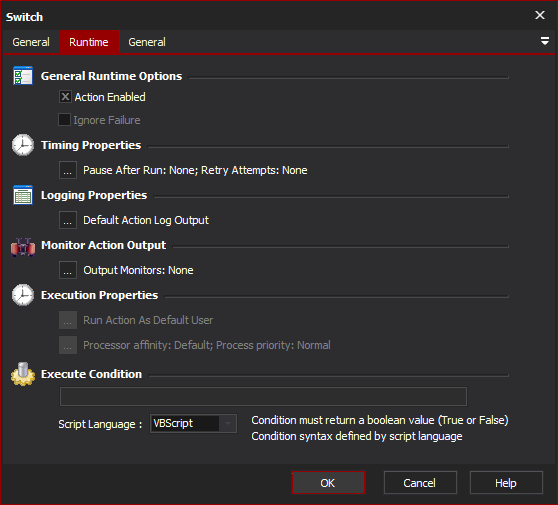
General Runtime Options
Action enabled
Disable an action to have it ignored when the project is running. Disabled actions are shown grayed out in italics.
Ignore failure
Even if this action fails, the run will continue. Some actions (such as Try/Catch blocks.
Timing Properties
Timing properties let you set an action timeout length, pause after run length, and retry attempts. Click on the ellipsis (...) button to edit these settings.
Logging Properties
Logging Properties allow you to suppress log output, hide an action from the log, log to a variable, or record action properties in the log. Click on the ellipsis (...) button to edit these settings.
Monitor Action Output
Action Output Monitors perform monitoring on this action's output. Click on the ellipsis (...) button to edit action monitors.
Execution Properties
This section allows you to edit the user that the action runs as, and also the processor affinity and priority for the action. Click on the relative ellipsis (...) button to edit these options.
These options are only available for actions which run external executables, and only when using Automise Professional Edition.
See the property pages for Setting Processor Affinity and Priority, for more information.
Execute Condition
Actions can be set to only execute if a certain condition holds. Enter the condition as a boolean expression in either VBScript, JavaScript or PowerShell. See Execute Condition for more details.